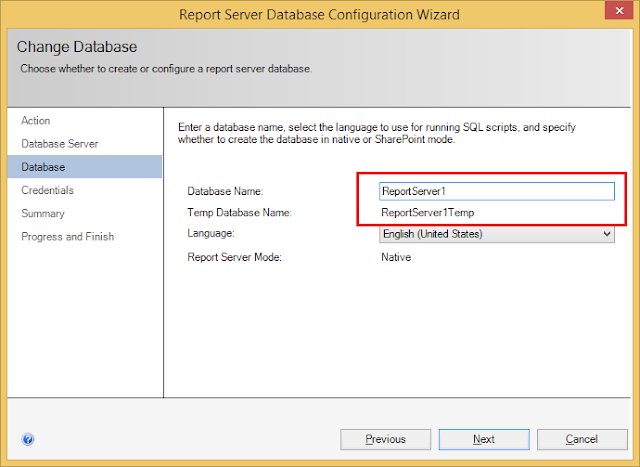Few days back, I wrote an article on SQL Server default behavior when it expands files with AutoGrowth enabled. Where there are multiple files in the file group and all files are fully filled, SQL Server expands only one file at a time, making the data distribution inconsistence. Read more on it: SQL Server does not always write data to files, proportional to the amount of free space in each file
There is a facility to change this behavior with SQL Server 2016. By default File Group is set to AUTOGROW_SINGLE_FILE but if we set it to AUTOGROW_ALL_FILES, then it changes the default behavior and grows all files when required.
Let me take the same code used with my previous code and show you.
Let's create a database with an additional file group that contains two file. Let's set the new file group as the default and create a table on it. The below code does it and inserts 900 records to the table. And it checks the spaced used;
USE master;
GO
DROP DATABASE TestDatabase;
GO
-- Two additional data files are added under FG1
CREATE DATABASE [TestDatabase]
ON PRIMARY
( NAME = N'TestDatabase'
, FILENAME = N'D:\Program Files\Microsoft SQL Server\MSSQL13.MSSQLSERVER\MSSQL\DATA\TestDatabase.mdf'
, SIZE = 4MB , MAXSIZE = UNLIMITED, FILEGROWTH = 2MB),
FILEGROUP [FG1] DEFAULT
( NAME = N'TestDatabase_Data1'
, FILENAME = N'D:\Program Files\Microsoft SQL Server\MSSQL13.MSSQLSERVER\MSSQL\DATA\TestDatabase_Data1.ndf'
, SIZE = 4MB , MAXSIZE = UNLIMITED, FILEGROWTH = 2MB),
( NAME = N'TestDatabase_Data2'
, FILENAME = N'D:\Program Files\Microsoft SQL Server\MSSQL13.MSSQLSERVER\MSSQL\DATA\TestDatabase_Data2.ndf'
, SIZE = 4MB , MAXSIZE = UNLIMITED, FILEGROWTH = 2MB)
LOG ON
( NAME = N'TestDatabase_log'
, FILENAME = N'D:\Program Files\Microsoft SQL Server\MSSQL13.MSSQLSERVER\MSSQL\DATA\TestDatabase_log.ldf'
, SIZE = 10MB , FILEGROWTH = 5MB )
GO
USE TestDatabase;
GO
-- Create a table
-- This will be created on FG1 as it is the default
CREATE TABLE dbo.TestTable
(
Id int identity(1,1) Primary Key
, Name char(8000) not null
);
GO
-- Inserting 900 records
INSERT INTO dbo.TestTable
(Name) VALUES (Replicate('a', 8000));
GO 900
SELECT
file_id, name, physical_name
, Convert(Decimal(12,2),Round(size/128.000,2)) AS [FILE_SIZE_MB]
, Convert(Decimal(12,2),Round(FileProperty(name,'SpaceUsed')/128.000,2)) AS [SPACE_USED_MB]
, Convert(Decimal(12,2),Round((size-FileProperty(name,'SpaceUsed'))/128.000,2)) AS [FREE_SPACE_MB]
, Convert(Decimal(12,2),Round((size-FileProperty(name,'SpaceUsed'))/128.000/(size/128.000),2)) AS [FREE_PCT_MB]
FROM sys.database_files;
As you see, both files are almost filled. Let's change the default setting of the file group and insert some additional records.
ALTER DATABASE TestDatabase MODIFY FILEGROUP FG1 AUTOGROW_ALL_FILES;
Done. Now let's see whether only one file or both files have been grown.
SELECT file_id, name, physical_name , Convert(Decimal(12,2),Round(size/128.000,2)) AS [FILE_SIZE_MB] , Convert(Decimal(12,2),Round(FileProperty(name,'SpaceUsed')/128.000,2)) AS [SPACE_USED_MB] , Convert(Decimal(12,2),Round((size-FileProperty(name,'SpaceUsed'))/128.000,2)) AS [FREE_SPACE_MB] , Convert(Decimal(12,2),Round((size-FileProperty(name,'SpaceUsed'))/128.000/(size/128.000),2)) AS [FREE_PCT_MB] FROM sys.database_files;
Both files have been grown. This makes sure that data is getting distributed properly and I believe that this should be the standard setting for our databases.