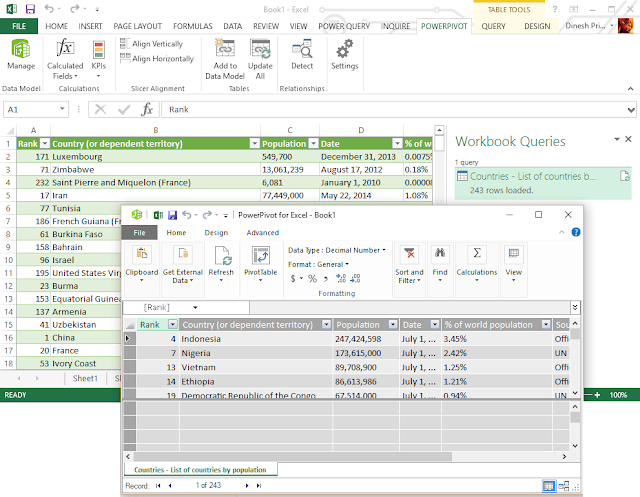Microsoft SQL Server team has done few releases related SQL Server 2014 and 2012 in last few months. You can download and upgrade your instances if required;
What are hotfixes, Cumulative Updates and Service Packs?
For all update releases;
- Cumulative Update #2 for SQL Server 2014 SP1
- Cumulative Update #9 for SQL Server 2014 RTM
- Cumulative Update #7 for SQL Server 2012 SP2
What are hotfixes, Cumulative Updates and Service Packs?
For all update releases;
| Version | Code Name | Initial Version | Updates |
|---|---|---|---|
| 2014 | Hekaton | 12.00.2000.8 | CU1: 12.0.2342.0 CU3: 12.0.2402 CU4: 12.0.2402 CU5: 12.0.2402 CU6: 12.0.2402 CU7: 12.0.2402 CU8: 12.0.2402 CU9: 12.0.2402 SP1: 12.0.4100.1 SP1: CU#1 12.0.4416.0 SP1: CU#2 12.0.4422.0 |
| 2012 | Denali | 11.00.2100 | SP1: 11.00.3000 SP1: CU#7: 11.0.3393 SP1: CU#8: 11.0.3401 SP1: CU#9: 11.0.3412 SP1: CU#16 11.0.3492.0 SP2: 11.0.5058 SP2: HotFix – 11.0.5522 SP2: CU#1: 11.0.5532 SP2: CU#6: 11.0.5592.0 SP2: CU#7: 11.0.5623.0 |