We have been creating reports or dashboards with different types of technologies including PerformancePoint 2007 for seeing the insight of the business. Those who have used PerformancePoint 2007 know how it supports creating dashboards with various components like scorecards and reports. Now it has been further enhanced and fully integrated with SharePoint 2010. The PerformancePoint 2010 allows us to create rich, context-driven dashboards that show the business in every angle.
This post discusses the way of configuring the PeformancePoint 2010. Let’s try to discuss the way in step by step with relevant images but limiting, as it makes the post lengthy. This post does not discuss about configuring SharePoint 2010. If need, have a look on below posts;
http://dinesql.blogspot.com/2010/03/configuring-windows-2008-r2-for.html
http://dinesql.blogspot.com/2010/04/complete-farm-sharepoint-2010.html
Web Applications
The first step is creating a web application for publishing dashboards. Open Central Administration of SharePoint 2010 and click on Manage web application under Application Management. Once it is open, click on the New button which is the first button of ribbon. New button opens the form: Create New Web Application. Set the properties as you want. I use Classic Mode Authentication because windows authentication is fine with me. If you need form-based authentication, you can select Claims Based Authentication. I name the web site as BI – 1007 and set the port as 1007. Have a new application pool for your site, I name it as BI – 2007. Point the Database Server to you SQL Server and name the database as WSS_Content_BI_2007. Set the relevant authentication for it. Leave other settings default.
Click OK to create the site. Let’s start the second step.
The second step is creating a site collection in newly created web application. Open the Central Administration and click on Application Management in the left pane. This fills right pane with set of links with groups. Click on the Create site collections link under Site Collections group. 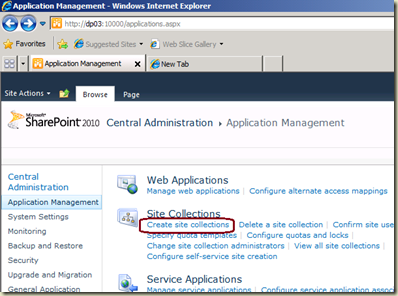
Now you have Create Site Collection page. Make sure that newly created web application has been selected in Web Application drop-down. In my case, it is http://dp03:1007/. Set the title as BI – Home. Next is the site address. You can have the site in the root or you can have it under manage path:sites. Let’s go ahead with the default one which the root. Since we are going to create a Business Intelligence site, it would be better to select Business Intelligence Center template under Enterprise. This template contains necessary content types for PerformancePoint object so we do not need to manually add them but if you wish, you can select a different template and add PerformancePoint content types manually too. We will use the easy way, so select the template Business Intelligence Center. Have relevant accounts for Primary Site Collection Administrator and Secondary Site Collection Administrator. 
Click OK to create the site collection.
Now the site is ready. If you visit (http://{yourserver}:1007) the site you will the home page of site as below; 
Service Applications
The next step is making sure that required services are running for PerformancePoint and the site is associated with the services. These services are set of binaries that are installed on the farm. Note that the architecture of the SharePoint 2010 is based on SSA (SharePoint Service Application), not based on SSP (Shared Service Provider) which SharePoint 2007 based on. These services can be configured to the farm as instances. Once configured, they are called as Service Application. Some of Service Applications such as User and Profile Services and Secure Store Services can be shared between farms. Service Applications such as Excel Calculation Services, Visio Web Services, and PerformancePoint Services cannot be shared between farms.
First of all we need to make sure that two services that are required for our Business Intelligence site are running. The services are: PerformancePoint Service and Secure Store Service. Open Central Administration and click on Manage services on server under System Settings. 
Once the pages is open, make sure the services are running. If not, start them. 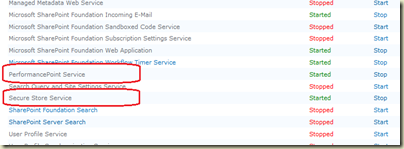
In order to use the started services, we need to create instances; services applications with proxies that are pointers for services applications. Go back to the Central Administration and click on Manage services applications (see above image showing manage services on server). Once the page is open, click on New button and select PerformancePoint Service Application. 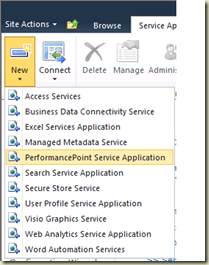
Set the name of the Service Application as PPS Service Application. The service application’s proxy can be added to the default proxy group of the farm by checking the given checkbox. You can have custom proxy groups too. Only one proxy group can be associated with a web application.
You will notice the warning sign given with the form regarding Secure Store and Unattended Service Account. This is used to store the unattended service account which will be using for authenticating the data source. Once PerformancePoint is configured, we have to configure an unattended service account. For this configuration, we need Secure Store Service Application running with its proxy.
Select Create new application pool radio button for creating new application pool for the application. Name it as PPSServiceApplication. Set an account for the pool too. 
Click the Create button for creating the service application. Once created, you should see the application and application’s proxy with status of started.
Next is creating the Secure Store Service. Follow the same steps used for creating the PerformancePoint Service Application. Name it as SS Service Application. This service application needs a database. Set the database server and name the database (or accept the default name). Select Create new application pool and enter it as SSSServerApplication. Set an account to the pool and click OK to create it. When you open Manage service application from Central Administration, you should see the applications you created and proxies. 
Now we need to configure Secure Store application for PerformancePoint application. To configure, click on SS Service Application (or you can select it and click on Manage button). Then click on Generate New Key for generating a key for the application. 
Enter the Pass Phrase and click OK. Now we need to create an unattended account for PerformancePoint application. Go back to Manage service application and click on PPS Service Application. Once the window is open, click on the PerformancePoint Service Application Settings. 
In Settings window, set an account under Unattended Service Account (which can be used for connecting your data sources) and click OK. Since PerformancePoint application always uses Secure Store in the default proxy, it will automatically connect with it. If you go back to PerformancePoint Service Application Settings, you wil see that SS Service Application appears in Secure Store Service Application input box.
If you need to see the web application created in the IIS, open IIS and see SharePoint Web Services. Unfortunately, we cannot immediately identify the service because services are named with GUIDs. If need, right click on the service and click on Explore. By looking at the content of the service, you can determine the service application. 
Service Application Associations
Before using PerformancePoint components, we need to make sure one more thing, which is Service Application Associations. We need our web application to be associated with application proxies. Go back to Manage service application and click on Application Management which is in left pane. You get a new set of links. Click on Configure service application associations under Service Applications. 
Once it is open, make sure BI – 1007 web application is associated with default proxy group that has PPS Service Application proxy and SS Service Application proxy. 
If not, click on BI – 1007 site and make the association with given window.
Done. Now we can create and publish PerformancePoint components which is our next step. Let’s see it with another post.



6 comments:
Hi,
I have configured PerformancePoint Services (PPS) creating Secure Store Service and Unattented account.Generated key. Still while connecting to Analysis Services Server from Dashboard designer I am getting the attached errors.
I checked Kerberos is configured correctly and working fine.
Do you have any idea on this?
Siddharth Somni
Cannot complete this action as the Secure Store Shared Service is not responding. Please contact your administrator.
I am having this error when I tried to click secure store services...
can I know the reason pls..
Cannot complete this action as the Secure Store Shared Service is not responding. Please contact your administrator.
This is the error I am getting when I tried to click Secure store services.
Please tell me asolution..
Hi YS,
When do you get this error? At the time you create Secure Store service or when you try to configure it?
Check few things....make sure that the service is running, make sure that separate account is allocated to the pool. I have faced this issue several times but did not find a solutions. All I did was, remove the Secure Store completely and add it again.
Thanks
Can I know how to remove it completely and add it.I am trying all ways uninstalling SP2010 and re-installing. please help me out DInesh
YS
Hi,
Can I know if there is a way to track people who are viewing my Dashbpards(Dashboard pages) who ar enot viewing.. how much time they spend on the pages(report)...
Please guide me
Thanks,
Post a Comment