SQL Server Management Studio is an integrated management, development and querying application that we use for working with SQL Server instances and databases. It is based on on Visual Studio shell and it is the key application for both developers and administrators for working with SQL Server.
Just like other Microsoft applications, Management Studio allows you to adjust/customize the environment as you wish. It offers many settings, mostly unknown to us, that can be used for making the application more user-friendly and more flexible. Thought to explore some of important ones via number of notes. Here is the first one, this note explores settings listed under Text Editing for T-SQL .
The general options related to T-SQL can be found under Tools Menu –> Options menu –> Text Editor –> Transact-SQL –> General;
There are 10 options that can be set under T-SQL –> General. However some of them are not related to T-SQL. Let’s explore one by one.
- Auto list members
Selecting this option lists columns, functions, tables, etc. out on a pop-up menu based on the statement you write, making intelliSense enabled. By selecting the relevant item, the code can be completed without typing the whole word avoiding mistakes caused by misspelling and increasing the typing time.
- Hide advanced members
I believe that this option is not applicable for SQL Server but yet to be confirmed. As per BOL, this hides members marked as “advanced” limiting items loaded to the pop-up. This option is disabled when “Auto list members” is cleared or no members are marked as “advanced”. - Enable virtual space
Selecting this makes the position of cursor consistence with all the lines in the code regardless of the length of the line. By default, this is disable. Therefore the position of the cursor is not consistence when moving up and down. Have a look on below image;
Now, if the cursor is moved down, it will be positioned to column 31.
If the option is selected, position of the cursor will be remained in same column.
The reason for this is, when the option is selected, tabs or spaces are automatically added to complete the line. - Apply Cut or Copy commands to blank line when there is no selection
This setting allows us to cut or copy blank lines and paste without selecting anything. Look at the below image. It has a blank line and the cursor is positioned in it. Now press Ctrl+C for copying;
If the option is selected, Ctrl+C will copy the blank line and Ctrl+V will insert a new blank line.
- Enable single-click URL navigation
Selecting this option makes URL in the editor clickable for opening the web page. If the option is cleared, there will be no change on the cursor when passing over the URL but if it is selected, URL will be shown as a hyperlink and can be click on it while holding the Ctrl key. The first image shows the editor with the option cleared and the second shows with the option selected.
- Navigation bar
This option is for getting all objects and procedures displayed in drop-downs at the top of the editor for easy navigation. However this option is not enabled for SQL Server.
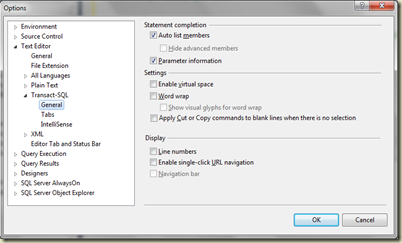


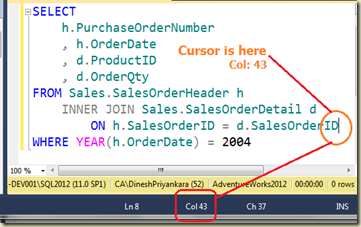
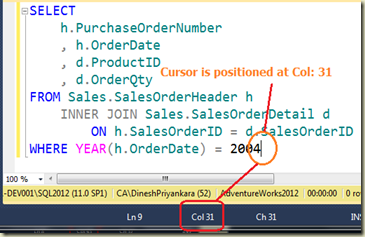









No comments:
Post a Comment