Microsoft has made SQL Server 2016 CTP 2 available and it can be downloaded and installed for seeing new features. It is available for download at: https://www.microsoft.com/en-us/evalcenter/evaluate-sql-server-2016
Since this is still CTP, you may get issues while installing and working with it, therefore it is always recommended to install this in a separate box. If you do not have a physical box, install it in a VM.
Here are the steps for installing SQL Server 2016 CTP 2.1. I have added only most relevant steps with issues I faced and workaround applied.
As usual, you need some prerequisites. Make sure following are installed with your machine (or VM) before launching installation.
Microsoft .NET Framework 3.5 Service Pack 1
Oracle JRE 7 Update 51 (64-bit)
Once installed, start with SQL Server installation setup;
1. Once the setup is launched, SQL Server Installation Center appears, select Installation tab and click on New SQL Server stand-alone installation or add features to an existing installation.
2. When you get Product Key page, DO NOT SELECT Specify a free edition. If you select it, installation might get stuck and you will not be able to continue.
Select Enter the product key radio button and click on Next. You do not need a key to continue.
3. Accept license terms and continue with License Terms page.
4. Next is Microsoft Update. It is always better to check for updates.
5. Continue with Install Setup Files.
6. Continue with Install Rules. Make sure that status of everything is passed.
7. Next is Setup Role. Select SQL Server Feature Installation and click Next.
8. Select your required features from Feature Selection. This is what I selected.
9. If all prerequisites are not installed, it will be reported with Feature Rules page. If no issues are reported, click on Next to continue.
10. Since it is a new installation, install it as the default instance. If need, it can be installed as a Named instance too.
11. Next is Server Configuration page that allows you to configure service accounts. Configure them as you want and continue.
12. Make sure Mixed Authentication is enabled with Database Engine Configuration page and if required, change folder path for databases with Data Directories tab. Add users who you need as administrators to the instance.
13. If Analysis Services is selected, Analysis Services Configuration page will appear. Select Server Mode and then add users who need administrative permission on Analysis Services if you have this page.
14. Select the Reporting Services Mode if you have selected Reporting Services as part of the installation.
15. Once everything is done, summary will be displayed, analyze it and continue.
16. Installation Progress page will show you the progress of the installation.
17. Once the installation is completed, final page will be shown with a message.
You can have a look on new things related to SQL Server 2016 with usual window: Management Studio. I have highlighted some new things appeared when opened it, you will find more.
At this moment, no AdventureWorks databases are available for 2016 but older version databases can be used for testing.
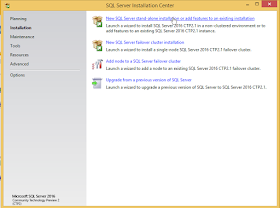











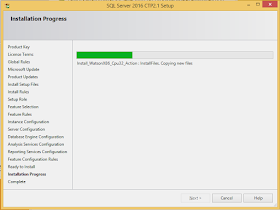


No comments:
Post a Comment