If you need to create an extremely user-friendly environment for Reporting Services 2008 R2, SharePoint 2010 Integrated Mode is the best solution. Configuring Reporting Services 2008 R2 in SharePoint 2010 Integrated Mode – Part 1 explains the initial configuration up to SharePoint integration. This post discusses creating a web site for Reporting Services with relevant libraries and content types, finally publishing reporting from BIDS.
Let’s start creating a Web Application. Go to SharePoint Central Administration and click Manage Web Applications under Application Management. Once Application Management is open, click on New to create a new web application.
Some of the attributed in New Web Application Form as as follows;
- Authentication
Select Classic Mode Authentication - IIS Web Site settings
Select Create a new IIS web site option. I have named it as Report Server – 10005 and set the port as 10005. - Security Configuration
Leave default values - Public URL
In my case, URL is http://DP03:10005 - Application Pool
Make sure Create new application pool is selected. I have named it as ReportServer – 10005. - Database Name and Authentication
Set the SQL Server name for Database Server. I have named the database as WSS_Content_ReportServer_10005.
Click OK to save setting. Once the process is completed, Application Created windows is appeared. Click OK to continue. New web application will be listed in Web Application window. 
Next step is creating a site collection. Go back to Central Administration and click create site collections under Application Management. This opens Create Site Collection window. Let’s ceate one;
- Make sure that correct web application is selected (In my case, it is http://DP03:10005/.
- Add Title as Report Server.
- Let’s use the root for the Web Site Address. Do not select sites from the drop-down. Leave it blank.
- Select the Template as Team Site.
- Set both Primary Site Collection Administrator and Secondary Site Collection Administrator. Since I have everything in one machine, I set both as DP03\Administrator;.
Once done, a message will be appeared saying Top-Level Site Successfully Created. Click on the link to go the site (In my case, link is http://dp03:10005). This is what I see; 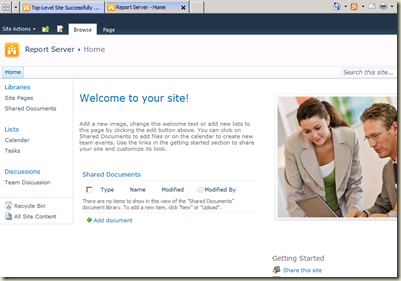
Site needs libraries for holding reports and connections. Let’s create two libraries for the site.
- Click on Libraries link in left pane. It lists all document libraries available.
- Click the button Create for creating a new library.
- When Library Settings is open, library related things such as General Settings, Columns, and Views are shown. By default, it does not show Content Type. In order to enable content type, click Advanced Settings under General Settings. Once the window is open, select Yes for Allow management of content types.
- Click OK to save settings. Note that now the Content Type is shown under Library Settings. Click Add from existing site content types link under Content Type. This opens Add Content Types page.
Now SharePoint 2010 is ready for holding reports from Reporting Services 2008 R2. Let’s try to publish some reports to this. Open Business Intelligence Management Studio and create a Reporting Services project. If you have AdventureWorks 2008 Sample Report Project, you can use it for testing. Once the project is open, get the properties of the project. Set following properties;
- TargetDataSourceFolder: http://dp03:10005/Data Connection
- TargetReportFolder: http://dp03:10005/Reports
- TargetServerURL: http://dp03:10005/
Now deploy reports and see. Reports will be published to SharePoint site we created. Once published, open the home page of the site (http://dp03:10005) and click on Reports link in left pane. It lists all the reports published. 
Click one of reports and see whether it works fine. Here is the output of Company Sales 2008 report. 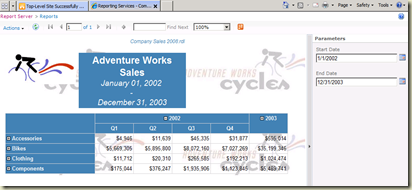
All done. Reporting Services 2008 R2 is integrated with SharePoint 2010. I will be exploring more on this, specially SharePoint related things. Once they are explored, I will publish them.
Update: Configuring Reporting Services 2008 R2 in SharePoint 2010 Integrated Mode – Part III





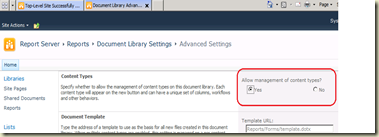

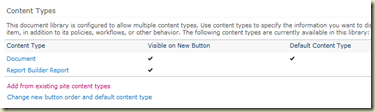


Hi,
ReplyDeleteVery useful posts(both part 1 and 2). I'm also going to setup the SQL Server Report Server (SQL Server R2) with SharePoint(MOSS 2010) integrated mode very soon in one of our client side development environment. Hope this will save my tail :)
Hi,
ReplyDeleteThanks a lot! Very clear and useful! Keep on making some interesting articles. For instance I'm going to set up a dashboard in SP2010 with SSRS.
Cheers!
I agree with the rest of the guys. Excellent post. It helped me setup a demo machine quickly without going through too much of materials. I like your geospatial reporting posts too. Keep up the great work Dinesh.
ReplyDeleteDear...
ReplyDeleteThanks alot again...
I'm stuk with this error
Error 1 The path of the
item '/http://epm2010/PWA/ProjectBICenter/Reports' is not valid. The full path must be less than 260 characters long; other restrictions apply. If the report server is in native mode, the path must start with slash.
and off course the report server is in a SharePoint Integrated Mood
Any Help...
ASAP...
I am also having the same error. as soon as it will see a ':', it is adding '/' by default.
ReplyDeleteany help will be highly appreciated.
ASAP.....
Hi HanoYs, Bhaskardeb,
ReplyDeleteSorry for the delayed reply. Can you tell me the exact point of the error? Are you getting it when you configure at SharePoint or with BIDS, or browsing?
Thanks
Hello,
ReplyDeleteWhen deploying from BIDS on the report server to Sharepoint, a Reporting Services Login box appears and deployment cannot be completed. It does not matter what User name and Password are used. Do you know what configuration is missing?
Thanks
Hi pduff,
ReplyDeleteThis kind of thing may occure when the Report deploying user (Windows user you loged in) does not have the permission on the Report folder in the Sharepoint site. Try to give full controll to the report folder (Where you have specified in the Report Project properties). or else add the user to Report site's Site Collection Admins list and try.
Thank you
Buddhika
This comment has been removed by the author.
ReplyDeleteThanks Dinesh, this saved me some hours. Good Work
ReplyDeleteGood Day Dinesh,
ReplyDeleteYou did splendid job, i really appreciate you for your detailed explanation.
I tried as you explained,the deployment process has finished successfully, but when i check the reports on Sharepoint server it doesn't showing any reports,i don't know where did i made a mistake, kindly let me know, you would be much appreciated.
Thank you.
Hi Raghu,
ReplyDeleteThanks for the comment.
What do you see when you go to Reports library? Did it success when you deploy from BIDS?
Hi Dinesh,
ReplyDeleteThanks for this post.
I have deployed the report as per the steps provided but while running the report from sharepoint i am getting an error message as
An error has occurred during report processing. (rsProcessingAborted)
Cannot create a connection to data source 'DataSource1'. (rsErrorOpeningConnection)
ORA-12638: Credential retrieval failed
But the report is running fine from BIMS.
Thanks
Yamini
Thank you very much Dinesh
ReplyDeletevery useful.
ReplyDeleteI still don't get how to export a report into a sharepoint library though (without exporting onto the local machine and then saving up to the library - which is clunky)